セキュアWebゲートウェイで社外からWindowsパソコンにRDP接続
schedule 2021/12/17 refresh 2024/09/24
セキュアWebゲートウェイサーバーのSecioss Secure Web Gatewayを経由して、VPNを使わずに社外から社内にあるWindowsパソコンにRDPで接続する方法をご紹介します。
今回は、Secioss Secure Web Gatewayのネットワークと社内のネットワークをVPNで接続しています。
社外からはHTTPSでSecioss Secure Web Gatewayを経由し、社内のRD Gatewayサーバーを通してWindowsパソコンのリモートデスクトップに接続します。
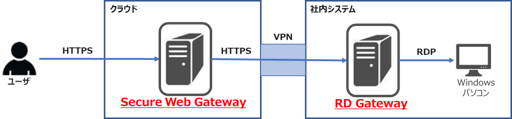
Secioss Secure Web Gatewayの設定
Secioss Secure Web Gatewayを利用するには、SeciossLinkが必要になります。
SeciossLinkは、弊社のこちらのページから評価版を申し込むことができます。
Secure Web Gatewayを利用する場合は、弊社にお問い合わせ下さい。
Secioss Secure Web Gatewayエージェントのインストール
Secioss Secure Web Gatewayを利用するには、端末にエージェントをインストールする必要があります。
エージェントアプリswgagentinstaller0.x.x.x.x.msiをインストールして、SeciossLinkのユーザーID、パスワードを設定して下さい。
エージェントのインストールが完了すると、端末のWeb通信がSecioss Secure Web Gateway経由で行われるようになります。
ただし、実際に通信を行うには、SeciossLinkから端末の利用を許可する必要があります。
端末の利用許可
エージェントをインストールすると、SeciossLinkの管理コンソールの「システム」-「端末」の一覧にエージェントをインストールした端末が表示されていますので、”有効化”して下さい。
有効化すると、この端末のSecioss Secure Web Gateway経由の通信が許可されます。
RD Gatewayの構築
セキュアWebゲートウェイサーバー経由で、RDPの接続を行うため、社内のWindowsサーバーにRD Gatewayを構築して下さい。RD Gatewayの構築方法は様々なサイトで紹介されているため、こことでは割愛します。
RD Gatewayを構築したら、RD Gatewayにログインするためのユーザーを作成しておいて下さい。
Windowsパソコンへの接続
”リモートデスクトップ接続”を起動して、”オプション表示”から”詳細設定”の”設定”を開いて下さい。
次に、”次のRDゲートウェイサーバーを使用する”にチェックして、”サーバー名”に構築したRD Gatewayサーバーのホスト名を設定して下さい。
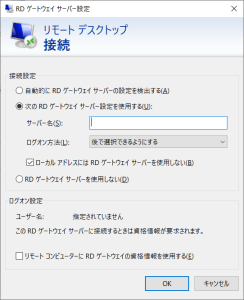
後は、接続先のWindowsパソコンのホスト名を入力し、接続を行うと最初にRD Gatewayのユーザー、パスワードの入力を求められますので、入力して下さい。
RD Gatewayの認証成功後、接続先のパソコンのユーザー、パスワードの入力すると、Windowsにログインすることができます。
今回ご紹介したようにセキュアWebゲートウェイを利用することで、アクセスする端末を制限してセキュアに社外から社内のWindowsパソコンにログインすることができます。
