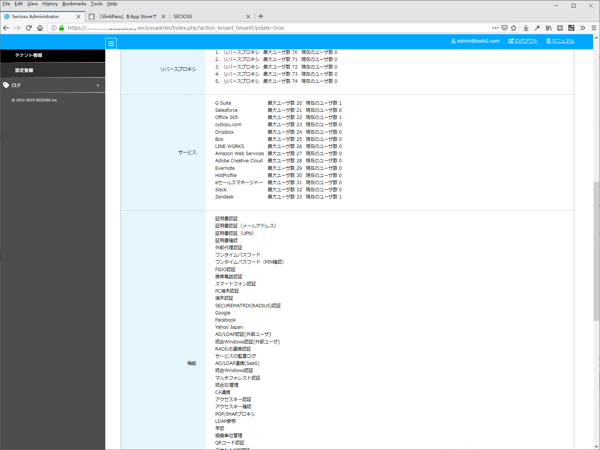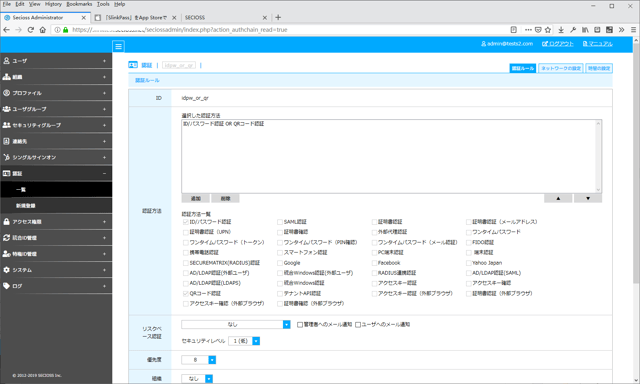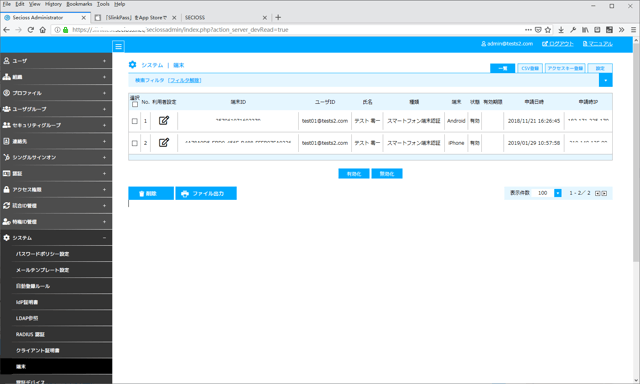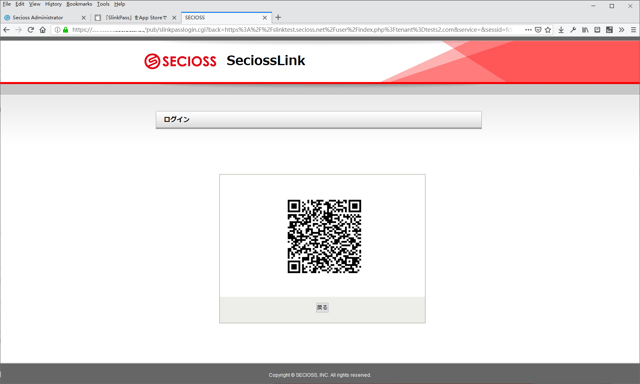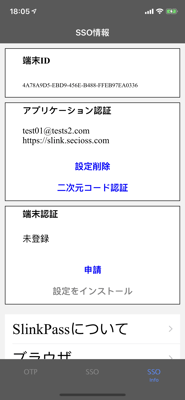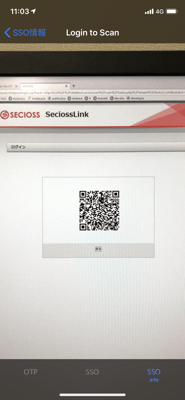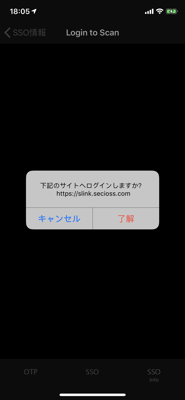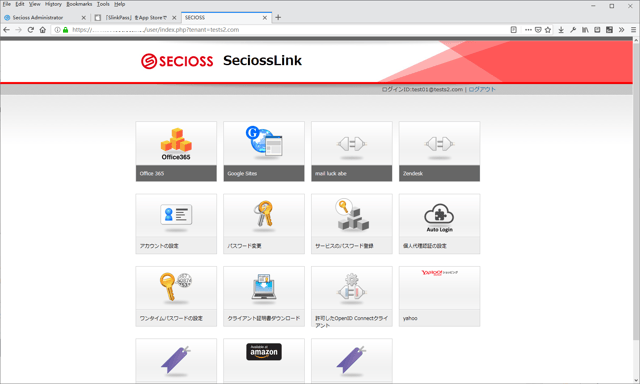SeciossLinkにQRコードでログインする方法
schedule 2019/02/06 refresh 2023/11/08
弊社SeciossLinkご利用中のお客様、今回の記事はQRコードでのログイン方法をご紹介させていただきます。
まず前提条件として下記の機能を有効にする必要があります。
有効にするには、弊社サポート窓口にお問い合わせください。
・スマートフォン認証
・QRコード認証
QRコードログインとは
QRコードログインは弊社スマートフォン認証の仕組みを用いて、ログインセッションのQRコードを許可されている端末で読み込んで認証するという方法になります。
ユーザさまはスマートフォン認証に許可されている端末が持ってれば、IDパスワード入力の手間が掛からない、スマートフォンを鍵としてSeciossLinkへログイン出来る、より便利、安全な機能となっております。
図1 テナント情報
ユーザからの設定
まず端末認証用アプリを下記のリンクからダウンロード
iOSの場合
https://itunes.apple.com/jp/app/slinkpass/id735818124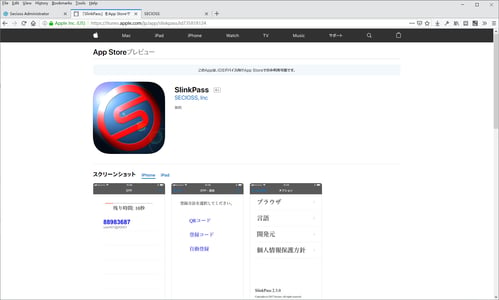
図2 iOS App Store
Androidの場合
https://play.google.com/store/apps/details?id=com.secioss.slink.pass
インストール終わりました後「SSO」タブを選ぶ、普段ログインにお使いのIDパスワードでログインすると端末登録が自動で行われます。
そして、管理者からの許可を済ませばログインできます。許可を得るまでログインできません。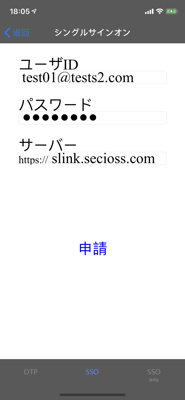
図3 SlinkPass SSO
管理者からの設定
認証ルールの設定
QRコードログインを利用する為、認証ルールに既存のIDパスワード認証のほか「QRコード認証」を「OR」条件で追加。
図4 認証ルール
ユーザを許可する
メニューから「システム」の「端末」にアクセス、申請した端末一覧が表示されます。
そこから対象端末を選択、有効化ボタンを押すとその端末からのQRコードログインができるようになります。
図5 端末一覧
ユーザからの操作
ログインの時
SeciossLinkのポータルへアクセス、ログイン画面に「QRコード認証」を選びますとQRコードログイン画面が表示されます。
図6 認証方法選択
図7 QRコードログイン
ここで、スマートフォンアプリSlinkPassを起動「SSO Info」タブを選んで、「二次元コード認証」をタッチしますとカメラが起動されます。
図8 SlinkPass SSO Info
カメラをQRコードログイン画面上のQRコード画像をうまく取れれば、ログインの確認が表示され、了解で選択する。
図9 SlinkPass QRコードログイン
図10 SlinkPass QRコードログイン確認
端末が許可されていれば、数秒後QRコードログイン画面から自動でユーザポータルへリダイレクトされます。
図11 ログイン成功 ユーザポータル
許可されていない端末でログインした場合、次の認証エラー画面が表示されます。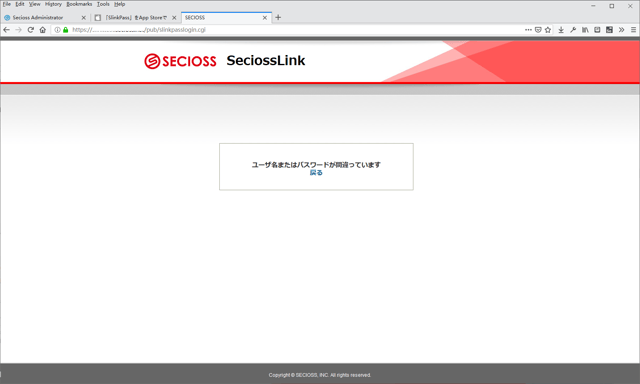
図12 ログイン失敗 認証エラー
以上になります。
いかがでしょうか。是非使ってみてください。